Windows 10 colectează mai multe informații despre utilizator decât orice versiune anterioară de Windows și este imposibil să dezactivați complet aceste opțiuni. După lansarea inițială în 2015, Microsoft s-a confruntat cu critici dure cu privire la datele pe care le culege în secret. După reacția inițială, au revizuit setările de confidențialitate, au introdus noi instrumente și au dezvăluit unele dintre datele pe care le-au adunat într-o postare pe blog Microsoft.
Cei care se ocupă de protecția datelor din Uniunea Europeană au avertizat că Microsoft nu luat suficiente măsuri pentru a proteja datele utilizatorilor, în timp ce Franța a ordonat ca Microsoft să nu mai urmărească utilizatorii de Windows 10. Văzând cât de valoroase au devenit datele utilizatorilor, există incertitudine în jurul Windows 10.
Dar sunt ceva opțiuni minimalizează urmărirea și scurgerea de date în Windows 10. Vom începe cu setări simple de confidențialitate și vom trece la modificări mai avansate ale politicii de grup și editare a regiștriilor.
Oprește Ad Tracking
Când navigați pe web sau utilizați aplicații Windows 10, acesta colectează informații despre activitățile voastre și mult mai mult decât versiunea anterioară de Windows. Aceste informații sunt utilizate pentru a crea un ID de publicitate care este utilizat de o varietate de companii pentru a vă afișa reclame de interes.
Cum să dezactivați această opțiune:
- Accesați Settings și faceți clic pe Privacy și apoi pe General.
- Dezactivați toate setările așa cum se arată în imagine.

- (opțional) Dacă aveți un cont Microsoft online, accesați https://choice.microsoft.com/en-us/opt-out și dezactivați opțiunea care spune Personalized ads wherever I use my Microsoft account.
Oprește Location Tracking
Ori de câte ori vă deplasați, Windows știe unde vă aflați, deoarece vă urmărește locația fizică. Windows face acest lucru pentru a vă putea oferi informații relevante, cum ar fi vremea locală sau restaurantele din apropiere.
Cum să dezactivați această opțiune:
- Accesați Settings și faceți clic pe Privacy și apoi pe Location.
- Dezactivați toate setările așa cum se arată în imagine.

- Apăsați Clear sub Location history pentru a șterge datele de locație anterioare.
- (opțional) Allow apps to access your location
Unele aplicații au nevoie de locație pentru a funcționa; activând această funcție, puteți personaliza ce aplicații au acces la locație
Oprește accesul la webcam
Majoritatea laptop-urilor au o cameră inteegrată pe care Windows o accesează în mod implicit; acest lucru poate fi incredibil de periculos, deoarece hackerii le folosesc pentru a înregistra și șantajează utilizatorii cu videoclipuri compromițătoare. În majoritatea cazurilor, puteți dezactiva camera complet și, dacă utilizați, de exemplu, Skype, puteți limita camera doar la acea aplicație.
Cum se dezactivează camera:
- Accesați Settings și faceți clic pe Privacy și apoi pe Camera.
- Optional alegeți Change și apoi Off
- Dezactivați toate setările așa cum vedeți în imagine.

Oprește accesul la microfon
La fel de periculos, microfonul integrat este activat în mod implicit, ceea ce face ca ascultarea conversațiilor să fie destul de ușoară pentru un hacker experimentat. Dacă utilizați microfonul pe Skype sau în alte aplcații, atunci limitați accesul doar la cele care îl necesită. Dacă nu îl utilizați, microfonul ar trebui să fie dezactivat permanent.
Cum se dezactivează accesul la microfon:
- Mergeți la Settings și faceți clic pe Privacy și apoi pe Microphone.
- Optional alegeți Change și apoi Off
- Dezactivați toate setările așa cum se arată în imagine
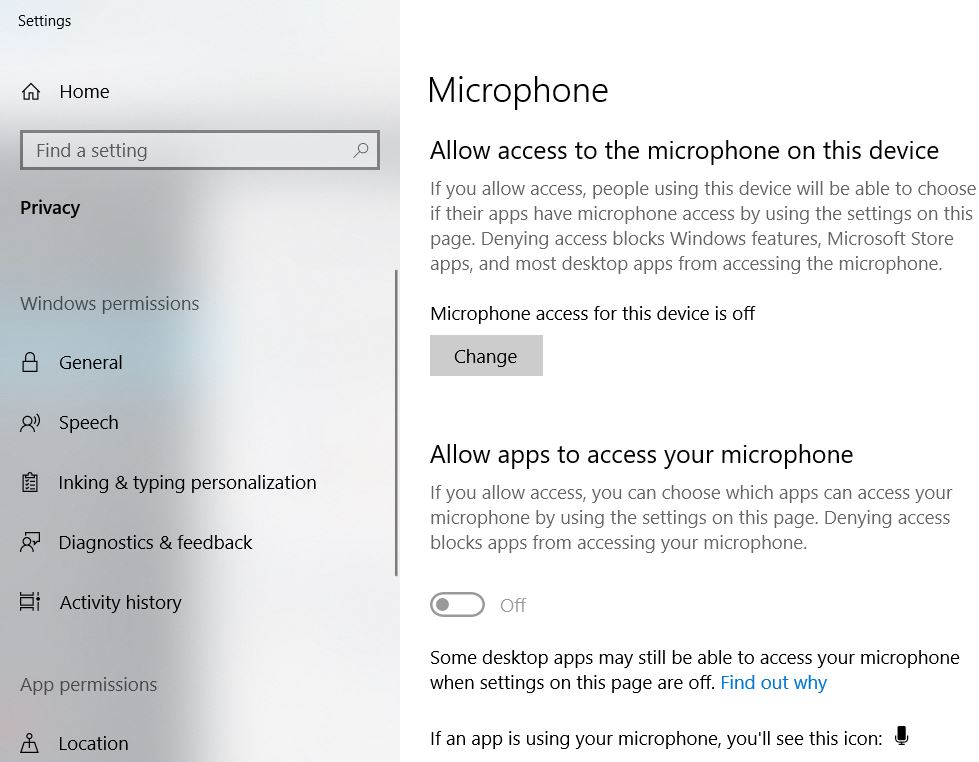
Oprește opțiunea de Timeline
Timeline este o caracteristică care vă permite să reluați activitățile și să deschideți fișiere pe orice alt dispozitiv cu Windows 10. Pentru aceasta, Windows colectează informații despre activitățile voastre pe fiecare PC și trimite aceste date către Microsoft.
Cum oprești această opțiune:
- Accesați Settings și faceți clic pe Privacy și apoi pe Activity History.
- Dezactivați toate setările așa cum se arată în imagine.

- Apăsați Clear sub Clear activity history pentru a șterge istoricul activității anterioare.
- (opțional) Dacă aveți un cont Microsoft online.
Faceți clic pe Manage my Microsoft account activity data și veți fi trimis la Microsoft Privacy Dashboard, de unde vă puteți șterge datele.
Oprește Connection Sharing
Această funcție permite persoanelor din contactele voastre să vă acceseze WiFi-ul fără a introduce o parolă. Este o caracteristică convenabilă, dar nu este una sigură și recomandăm dezactivarea ei.
Cum să oprești această opțiune:
- Mergeți la Settings și faceți clic pe Network & Internet, apoi pe WiFi
- Căutați Releated settings și faceți clic pe Change adapter options
- În ferestrele noi care apar, faceți clic dreapta pe adaptorul WiFi și alegeți Properties din partea de jos a meniului
- Faceți clic pe Sharing
- Dezactivați Allow other network users to connect trough this computers Internet connection și apăsați OK

Opriți Update Sharing
În mod implicit, Windows 10 partajează actualizările descărcate pe computerul vostru cu alți utilizatori din rețea și de pe internet. Este un sistem Peer-to-Peer numit Windows Update Delivery Optimization (WUDO) care reduce încărcarea de pe serverele Microsoft, dar crește utilizarea resurselor de pe computerul vostru, de asemenea folosește din banda de upload. Acest lucru încetinește computerul și introduce potențiale probleme de securitate. Recomandăm oprirea acestei opțiuni.
Iată cum se oprește:
- Accesați Settings și faceți clic pe Update & Security, apoi pe Delivery Optimization.
- Dezactivați toate setările așa cum vedeți în imagine.

Schimbați opțiunile de diagnostic și feedback
Când utilizați Windows 10, Microsoft colectează date despre hardware-ul vostru și despre ceea ce faceți când utilizați Windows. Microsoft spune oficial că face acest lucru pentru a îmbunătăți Windows, dar în realitate, nimeni nu știe cum utilizează ei aceste date. Chair acă nu putem dezactiva complet aceste opțiuni, putem minimiza datele trimise către ei.
Cum schimbi această setare:
- Accesați Settings și faceți clic pe Privacy, apoi pe Diagnostic & Feedback.
- Dezactivați toate setările așa cum vedeți în imagine.
- Opțional apăsati pe Delete pentru a șterge datele recurente

Oprește aplicațiile inutile care rulează pe fundal
Windows păstrează în permanență unele aplicații care rulează în fundal, în timp ce unele sunt necesare pentru funcționalitate, majoritatea dintre ele doar risipesc resurse și colectează date. Deși puteți dezactiva toate aplicațiile de fundal, este posibil ca unele funcționalități să se piardă. Majoritatea aplicațiilor Windows 10 care vin cu Windows sunt dezactivate în condiții de siguranță.
Cum le dezactivezi:
- Accesați Settings și faceți clic pe Privacy și apoi pe Background Apps
- Dezactivați următoarele aplicații Windows 10: 3D Viever, Alarms & Clock, Calculator, Camera, Films & TV, Mail & Calendar, Maps, Messaging, Microsoft News, Micsrosoft Photos, Microsoft Solitare Collection, Microsoft Store, OneNote, Paint 3D, People, Snip & Sketch, Sticky Notes, Voice Recorder, Xbox Console Companion, Xbox Game Bar, Your Phone.

Oprește Account Info
Detalii despre contul vostru, cum ar fi numele, poza de profil și alte informații, sunt partajate cu alte aplicații de pe dispozitiv. În majoritatea cazurilor, nu este necesar, deci este recomandat să dezactivați complet această funcție.
Iată cum o dezactivați:
- Accesați Settings și faceți clic pe Privacy , apoi pe Account info
- Dezactivați toate setările așa cum se arată în imagine.

Opriți Telemetria
Setările anterioare din acest ghid ar trebui să dezactiveze colectarea datelor (sau ceea ce Microsoft numește „Telemetrie”), dar pentru a fi complet siguri, putem folosi metode mai avansate pentru a dezactiva permanent colectarea de date. În funcție de versiunea de Windows 10, există două metode pentru a face acest lucru, una pentru ediția Home și una pentru edițiile Pro, Enterprise, Education, IoT și Server.
Cum oprești telemetria pe Windows 10 Home edition:
- Apăsați tastele WIN + R pentru a lansa caseta de dialog RUN, tastați regedit în caseta de dialog și apăsați Enter. Astfel se va deschide Registry Editor.
- În panoul din stânga, găsiți următoarea intrare: HKEY_LOCAL_MACHINE\SOFTWARE\Policies\Microsoft\Windows\
- Faceți clic dreapta pe folderul Windows și selectați New și apoi Key și denumiți-l DataCollection
- În panoul din dreapta, faceți clic dreapta și creați un nou DWORD (pe 32 de biți) și denumiți-l AllowTelemetry
- Faceți dublu clic pe AllowTelemetry și setați Value Data la 0
- Închideți Registry Editor și reporniți computerul pentru ca modificările să intre în vigoare.
Cum oprești Telemetry pe alte variante de Windows 10:
- Apăsați tastele WIN + R pentru a lansa caseta de dialog RUN, tastați gpedit.msc apoi în caseta de dialog și apăsați Enter. Astfel se va deschide Registry Editor.
- De aici accesați Computer Configuration -> Administrative Templates -> Windows Components -> Data Collection and Preview Builds
- În panoul din dreapta, faceți dublu clic pe Allow Telemetry și selectați opțiunea Enabled.
- Acum selectați 0 — Security din lista.
- Închideți Group Policy Editor și reporniți computerul pentru ca modificările să aibă efect.

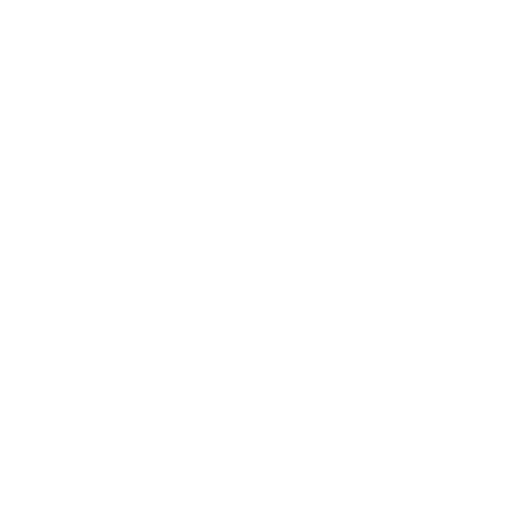









Leave a Review