Știm cu toți cât de enervat poate fi Windows 10 în anumite momente, dar spre norocul nostru, există băieți deștepți care au scos tot felul de programe care îmbunătățesc experiența de utilizare.
PowerToys este un program gratuit disponibil pe GitHub care daugă câteva funcții mici, dar utile în sistemul vostru cu Windows 10. Puteți crea diverse scurtături folosind combinații de taste, sau puteți căuta după nume între ferestrele deschise. Acest program vă va ajuta să interacționați mai simplu și mai rapid cu calculatorul vostru, adăugând practic extensii în plus, față de cele cu care vine în mod normal Windows 10.
Primul pas
Descărcarea și configurarea PowerToys în Windows 10 este destul de ușoră:
1. Descărcați cea mai recentă versiune de pe GitHub
2. Instalați programul
3. După instalare cautați programul în Taskbar și faceți dublu clic pe acesta
4. Aici, puteți activa și dezactiva funcțiile și puteți alege dacă PowerToys să ruleze automat la pornirea sistemului de operare. Vă recomand să activați totul și să îl lăsați să funcționeze atunci când porniți computerul, acesta nu ar trebui să vă afecteze performanțele PC-ului.
Window Walker
Window Walker, deși acest nume pare a fi a unui personaj epic, acesta este de fapt una dintre cele mai utile funcții PowerToys. Window Walker este practic o alternativă la Alt + Tab, cu excepția faptului că, în loc să fiți nevoiți să parcurgeți toate ferestrele deschise, puteți să căutați direct programul pe care doriți. Acesta este extrem de util dacă aveți foarte multe ferestre deschise și căutați ceva anume.
Cum folosești această funcție? Simplu:
1. Asigurați-vă că Window Walker este activat în PowerToys.
2. Apăsați Ctrl + Windows.
3. Tastați numele unui program care rulează și vreți să îl găsiți
4. Selectați programul pe care îl doriți din listă și apăsați Enter.
FancyZones
Dacă sunteți un mare fan al utilizării shortcut-ului Win + Săgeți pentru a împărți ecranul între mai multe ferestre, FancyZones duce această funcție la nivelul următor. Puteți împărți ecranul în mai multe zone presetate, care au diferite dimensiuni și auto-fit.
De exemplu, dacă vă place în mod special să aveți editorul de text în dreapta, o fereastră de documente în partea stângă jos și un browser în partea stângă sus, puteți configura un FancyZone cu aspectul respectiv și astfel să organizați ferestrele în zonele preferate.
Iată cum se configurează:
1. Asigurați-vă că FancyZones este activat în PowerToys.
2. Apăsați Win + `pentru a afișa editorul de zone.
3. Alegeți aspectul pe care îl doriți din valorile prestabilite sau creați-vă propriul aspect.
4. Aplicați aspectul.
5. Țineți apăsată tasta Shift, faceți clic pe fereastra pe care doriți să o introduceți și trageți-o în zonă. Repetați pentru alte ferestre.
Cu toate acestea, este doar începutul: dacă veți vă ve-ți juca în setările FancyZones, o să găsiți tot felul de funcții utile.
Image Resizer
Cea mai tare și utilă funcție ni se pare Image Resizer, cel puțin din perspectiva noastră de redactori. Dacă ai poze la rezoluție mare și vrei să le convertești și să le redimensionezi repede, făra să mai deschizi alte programe, acum nu trebuie decât să dai click dreapta și să alegi această opțiune.
Iată cum se face:
1. Selectați toate imaginile pe care doriți să le redimensionați.
2. Faceți clic dreapta pe imagini și selectați „Resize pictures” din meniul .
3. Alegeți dimensiunea imaginii și verificați setarea dorită.
4. Puteți modifica formatul imaginii și alte lucruri din meniul de setări suplimentare.
5. Apăsați Resize pentru a obține imaginile modificate!
Nu înlocuiește complet programele de editare, dar este suficient de simplu și rapid pentru sarcinile de bază.
PowerRename
La fel ca Image Resizer, PowerRename este o unealtă simplă în comparație cu alte programe, dar foarte utilă. Puteți redenumi fișiere și foldere folosind Search and Replace sau expresii. Cum se utilizează?
1. Selectați toate fișierele pe care doriți să le redenumiți.
2. Faceți clic dreapta pe fișiere și alegeți „PowerRename” din meniul .
3. Introduceți ce doriți să căutați și textul cu care doriți să îl înlocuiți.
4. Alegeți opțiunile, cum ar fi dacă doriți sau nu să includeți fișiere din subfoldere.
5. Alegeți din Preview ce doriți să o redenumiți.
6. Apăsați „Rename” pentru a aplica modificările.
Ghid pentru comenzi rapide
Comenzile rapide de pe tastatură necesită invățate și se poate întâmpla să le uiți, dar PowerToys vă poate ajuta. Cu Shortcut Guide activat, ținând apăsată tasta Windows timp de aproximativ o secundă, acesta va afișa un ghid cu toate comenzile rapide.
Drumul continuă
PowerToys este un program în continuă dezvoltare, inginerii Microsoft și colaboratorii open-source lucrează și îmbunătățesc activ funcțiile disponibile. Când a fost făcut public pentru prima dată în septembrie 2019, existau doar FancyZones și ShortcutGuide, dar programul a primit tot mai multe instrumente și funcții noi, inclusiv o înlocuire pentru clasicul „Run” din Windows. Rămâneți cu ochii pe pagina GitHub și ține programul actualizat la zi pentru a obține cele mai recente funcții.
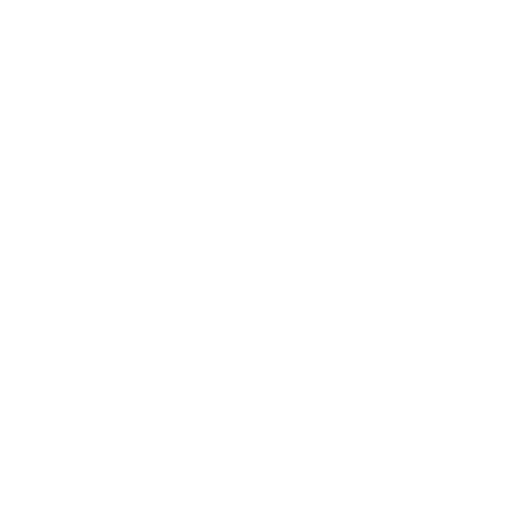








Leave a Review