Windows 10 are un program care încorporat care arată FPS-urile din jocuri, care este oarecum ascuns, acesta este integrat în Xbox Game Bar. În ciuda numelui său, Xbox Game Bar este un program complet, care afișează multe informații în timp real, precum FPS, CPU usage, RAM, VRAM și GPU usage, o alternativă excelentă la RivaTuner. Iată cum se folosește acesta.
Această caracteristică face parte din Xbox Game Bar. Pentru a-l deschide, apăsați Windows + G. Dacă Xbox Game Bar nu apare, accesați ettings > Gaming > Xbox Game Bar și asigurați-vă că este este activ. De asemenea, puteți alege o comandă rapidă personalizată pentru lansarea acesteia de aici.
Căutați widgetul „Performance” în Xbox Game Bar.
Dacă nu vedeți widgetul „Performance”, faceți clic pe butonul meniu din bara din partea de sus a ecranului și apoi faceți clic pe „Performance” pentru a-l afișa.
Faceți clic pe opțiunea „FPS” din fereastra plutitoare. Prima dată când faceți clic pe această opțiune, veți vedea un mesaj care spune că aveți nevoie de acces extins la User Account Control pentru a obține informațiile necesare pentru a afișa FPS-urile din jocuri.
Faceți clic pe „Request Access” pentru a continua. Vi se va solicita să acceptați o solicitare în User Account Control. După confirmarea solicitării din UAC, va trebui să reporniți PC-ul pentru a activa această funcție. Acesta nu va funcționa până la repornire.
După repornirea restart, porniși un joc și deschideți Game Bar. Widgetul vă va arăta cadrele pe secundă (FPS) împreună cu CPU, GPU, VRAM și RAM. Pentru a menține în permanență contorul pe ecran, faceți clic pe pictograma „Pin” din partea de sus a widgetului. Acum, chiar și atunci când ascundeți Game Bar-ul, aceasta va rămâne pe ecran și va apărea întotdeauna în partea de sus a jocului. Puteți repoziționa fereastra pe ecran din Game Bar. Puteți alege, de asemenea, dimensiunea sa. Pentru a scăpa această fereastră, reveniți la Game Bar (Windows + G) și faceți clic pe butonul „Unpin”.
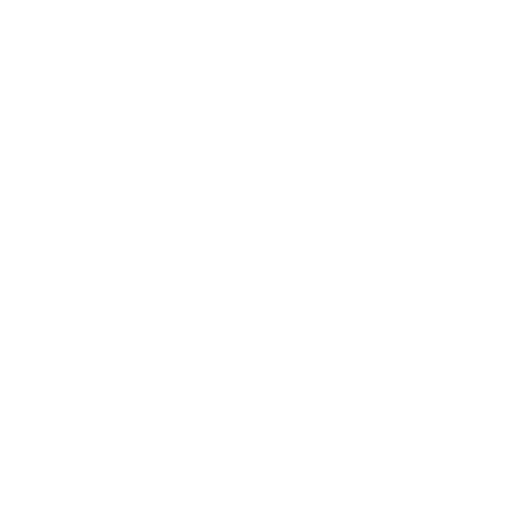








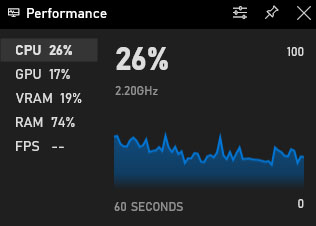
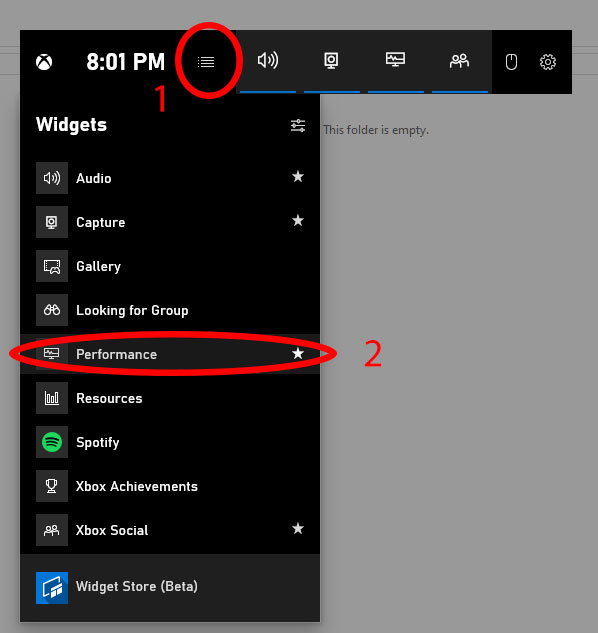
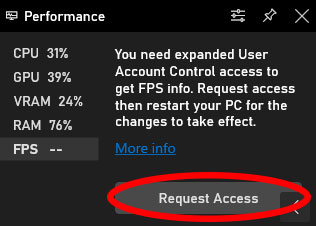




Leave a Review