PC-ul tău Windows este mai lent decât de obicei? Este posibil să aveți prea multe aplicații și procese care rulează în fundal. Nu toate sunt esențiale pentru ca laptopul sau PC-ul să funcționeze corect. Lăsate necontrolate, procesele suplimentare vor continua să crească și să vă uzeze sistemul.
Închiderea aplicațiilor și proceselor suplimentare din fundal va elibera foarte mult resursele sistemului. Aflați cum să realizați acest lucru cu ajutorul următorului ghid pentru Windows 10 și Windows 11. Utilizați utilitățile în ordinea în care apar.
De ce există atât de multe procese și aplicații în fundal
Poate vă întrebați ce fac multe aplicații și procesele lor. Cu doar un deceniu în urmă, sistemele de operare Windows erau mult mai simple în comparație cu ceea ce se oferă astăzi, deoarece existau mai puține procese cu care să-ți bați capul.
Windows 11 pare a fi în mod special un sistem de utilizare intensivă a resurselor, deoarece vine la pachet cu programe preinstalate, un motor de căutare îmbunătățit, playere media sofisticate și mai multe aplicații de la terți.
Fiecare software nou pe care îl instalați creează o amprentă de memorie supradimensionată. Dezvoltatorii de software preferă acum o grafică bogată, ceea ce poate afecta performanța RAM și CPU. Unele procese interne rămân în fundal chiar și după ce dezinstalați aplicația principală.
Toate aceste procese și aplicații din fundal nu sunt indispensabile. O bună regulă de bază este să presupunem că procesele de bază Microsoft sunt esențiale pentru sănătatea PC-ului dumneavoastră și nu ar trebui să fie eliminate. Puteți elimina în siguranță instanțele duplicate ale unui proces, cu excepția cazului în care acestea sunt malware deghizat în procese legitime. Obiectivul rămas este de a identifica procesele non-Microsoft care pot fi eliminate în siguranță.
1. Terminarea sarcinilor inutile în Task Manager
Task Manager-ul este primul loc în care trebuie să vă uitați atunci când PC-ul dumneavoastră se simte împovărat și funcționează lent. Acesta oferă cea mai rapidă modalitate de a încheia programele care nu răspund, cum ar fi ferestrele de browser și procesele asociate acestora.
1. Deschideți Task Manager din bara de activități. Dacă ecranul este înghețat, introduceți Ctrl + Shift + Esc. Alternativ, lansați utilitarul din meniul Run (Executare), apăsând Win + R și tastând taskmgr.
2. Identificați aplicațiile care consumă mai multă memorie RAM și CPU din fila „Processes” (Procese), faceți clic dreapta pe procesul fiecărei aplicații, apoi faceți clic pe „End task” (Terminare sarcină) pentru a încheia imediat programul respectiv.
3. Puteți încheia în siguranță instanțele duplicate ale oricărui program activ din aceeași secțiune. De exemplu, faceți acest lucru pentru aplicațiile Windows, cum ar fi Outlook, OneDrive și Microsoft Office Click-to-Run.
Notă: nu încheiați niciun proces de sistem Windows, cum ar fi Runtime Broker din bara de activități. Există multe alte modalități de a reduce instanțele acestora pe PC-ul dumneavoastră.
4. Nu ezitați să încheiați sarcinile legate de aplicațiile Windows pe care nu le utilizați prea mult, cum ar fi Cortana sau Phone Link.
5. Accesați fila „Startup” din Task Manager și dezactivați toate procesele pe care nu le doriți la următoarea repornire. De exemplu, eu am activat doar două procese de pornire: un utilitar grafic de la Intel sau AMD și un driver de sunet. Toate celelalte procese sunt opționale, iar pornirea computerului dumneavoastră se poate face absolut bine fără ele.
Notă: dacă instalați o aplicație VPN, este posibil ca aceasta să se adauge automat la fila Startup. Aceasta poate consuma multă memorie, așa că cel mai bine este să o dezactivați de aici.
2. Dezactivați serviciile Windows inutile
Managerul de activități oferă doar o amânare temporară a proceselor inutile din fundal. Utilizați instrumentul Windows Services Manager dacă nu doriți să vedeți o aplicație neimportantă după o repornire ulterioară.
1. Lansați instrumentul Windows Services Manager din meniul de căutare. Alternativ, faceți-o mai rapid folosind comanda Run. Tastați Win + R, urmat de services.msc.
2. În lista „Services (Local)” veți găsi în general procese Microsoft care trebuie lăsate în pace. Totuși, veți găsi și servicii software de la terți care uneori rămân chiar și după dezinstalarea aplicației principale.
3. Faceți dublu clic pe o aplicație rămasă pentru a lansa „Properties”. În fila „General”, modificați tipul de pornire la „Disabled” (Dezactivat), dacă este setat la altceva.
3. Utilizați MSConfig pentru a dezactiva serviciile non-Microsoft
Microsoft dispune de un utilitar numit „System Configuration” (adică MSConfig) care vă ajută să identificați orice serviciu non-Microsoft din fundal care poate fi ușor de eliminat.
1. Deschideți MSConfig din meniul de căutare sau din comanda Run (Win + R, urmat de tastarea msconfig).
2. După ce apare fereastra de configurare a sistemului, navigați la fila „Services” (Servicii) și explorați aplicațiile de care nu aveți nevoie pentru a rula pe sistem. De exemplu, dacă nu folosiți Windows Phone Service, ar trebui să îl opriți aici.
3. Selectați caseta de selectare „Hide all Microsoft services” (Ascundeți toate serviciile Microsoft) pentru a identifica serviciile care nu sunt Microsoft și care trebuie oprite. În acest moment, sunt vizibile numai serviciile non-Microsoft.
4. Unele servicii, cum ar fi Bonjour Service de la Apple, nu sunt necesare pe un dispozitiv Windows. Identificați rapid astfel de servicii și selectați-le.
5. Faceți clic pe „Disable all” (Dezactivați toate) pentru a dezactiva toate serviciile non-Microsoft selectate.
Notă: Nu selectați niciun serviciu legat de Intel, AMD, Qualcomm, hardware sau drivere.
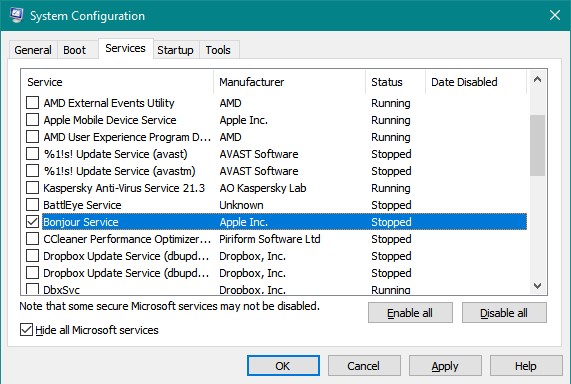 6. După ce faceți clic pe „Disable all” (Dezactivați totul), System Configuration (Configurarea sistemului) va solicita o repornire. Apăsați butonul Restart (Repornire) pentru ca dispozitivul Windows să adopte noile modificări.
6. După ce faceți clic pe „Disable all” (Dezactivați totul), System Configuration (Configurarea sistemului) va solicita o repornire. Apăsați butonul Restart (Repornire) pentru ca dispozitivul Windows să adopte noile modificări.
7. Serviciile non-Microsoft, care consumă multe resurse, nu ar trebui să mai reprezinte o problemă la următoarele porniri.
 4. Dezinstalați aplicațiile și modificați opțiunile de performanță din panoul de control
4. Dezinstalați aplicațiile și modificați opțiunile de performanță din panoul de control
Pentru performanță bună ar putea fi o idee bună să dezinstalați aplicațiile direct din Control Panel și să modificați câteva opțiuni de performanță, așa cum se arată mai jos. Această metodă funcționează ca un farmec pentru laptopurile și PC-urile mai vechi, deoarece obțineți o creștere imediată a performanței CPU și RAM.
1. Deschideți Panoul de control din meniul de căutare sau tastând „control panel” în fereastra de dialog Run (Win + R).
 2. Navigați la „Programs” (Programe) sau faceți clic pe „Uninstall a program” (Dezinstalați un program) din meniul Control Panel (Panou de control).
2. Navigați la „Programs” (Programe) sau faceți clic pe „Uninstall a program” (Dezinstalați un program) din meniul Control Panel (Panou de control).
3. Faceți clic dreapta pe o aplicație și selectați „Uninstall”. Panoul de control este adevăratul backend al unui sistem Windows. Dezinstalarea unui program aici are un impact mai mare decât dacă o faceți din „Apps -> Apps & Features”.
4. Reveniți la pagina „System and Security” (Sistem și Securitate) din Panoul de control. Faceți clic pe „System -> Advanced System Settings” (Sistem -> Setări avansate ale sistemului) pentru a deschide „System Properties” (Proprietăți ale sistemului).
 5. Accesați fila „Advanced” (Avansat) din „System Properties” (Proprietăți de sistem) și faceți clic pe „Settings” (Setări) din submeniul „Performance” (Performanță). Trebuie să fiți conectat ca administrator pentru a face aceste modificări.
5. Accesați fila „Advanced” (Avansat) din „System Properties” (Proprietăți de sistem) și faceți clic pe „Settings” (Setări) din submeniul „Performance” (Performanță). Trebuie să fiți conectat ca administrator pentru a face aceste modificări.
6. În „Visual Effects”, modificați setările de afișare ale Windows de la „Let Windows choose what’s best for my computer”, care este setat ca implicit, la „Adjust for best performance”.
7. Faceți clic pe „Apply” (Aplicați) pentru a confirma modificările.
5. Optimizarea energetică a aplicațiilor din fundal
În calitate de utilizator, aveți opțiunea de a controla dacă aplicațiile ar trebui să consume mai multe resurse decât este necesar din meniul „Apps & features” (Aplicații și caracteristici), așa cum se arată aici. Opțiunea din Windows 11 este ușor diferită de cea din Windows 10.
1. Căutați orice aplicații din „Apps & features” pe Windows 11, ale căror procese nu doriți să ruleze în fundal.
2. Faceți clic pe meniul cu trei puncte pentru a selecta „Advanced options” (Opțiuni avansate).
3. În secțiunea „Background apps permissions” (Permisiuni pentru aplicațiile din fundal), alegeți „Power optimized (recommended)” (Optimizare energetică [recomandată]) în loc de „Always” (Întotdeauna).
4. Selectați „Start -> Settings -> Privacy -> Background apps” (Start -> Setări -> Confidențialitate -> Aplicații în fundal) în Windows 10, apoi asigurați-vă că opțiunea „Let apps run in the background” (Lăsați aplicațiile să ruleze în fundal) este dezactivată.
6. Efectuați o curățare și defragmentare periodică a hard disk-ului
Odată cu utilizarea regulată, un hard disk Windows acumulează multă dezordine din cauza actualizărilor vechi, a programelor descărcate și a fișierelor fragmentate. Efectuarea unei curățări periodice a discului și defragmentare rezolvă problema.
1. Căutați „disk cleanup” în meniul de căutare pentru a deschide aplicația. Dacă folosiți utilitarul Run cu Win + R, tastați cleanmgr.
2. Așteptați câteva secunde sau minute (pe PC-urile mai vechi) pentru ca Disk Cleanup să calculeze cât spațiu puteți elibera pe drive.
3. Selectați fișierele care urmează să fie șterse. Fișierul Windows Update Cleanup este un fișier mare care ar putea fi eliminat periodic.
4. Faceți clic pe „OK” pentru ca operațiunea de curățare a discului să înceapă. Aceasta va dura câteva minute.
5. De asemenea, puteți defragmenta și optimiza hard disk-urile pentru PC-ul dumneavoastră cu Windows. Găsiți opțiunea în meniul de căutare sau în fereastra de dialog Run (tastați Win + R, apoi dfrgui).
6. Faceți clic pe butonul „Analyze” pentru a afla cât de fragmentat este PC-ul.
7. Faceți clic pe „Optimize” (Optimizare) pentru a vă optimiza hard disk-urile. Va dura o perioadă de timp pentru a se finaliza.
7. Opriți aplicațiile și procesele persistente în PowerShell
Windows PowerShell (Admin) este un utilitar puternic pentru a încheia imediat procesele încăpățânate care par să nu dispară niciodată. De asemenea, este foarte ușor de utilizat: trebuie doar să copiați-lipiți comenzile prezentate aici.
1. Deschideți PowerShell în modul Admin din meniul de căutare. Pentru a face acest lucru din meniul Run, apăsați Win + R, tastați powershell, apoi apăsați Ctrl + Shift + Enter.
2. Introduceți următoarea comandă în fereastra PowerShell Admin.
Get-Process | where {$_.mainWindowTitle} | Select-Object -Property ProcessName, TotalProcessorTime, VirtualMemorySize, WorkingSet, MainWindowTitle, Responding, UserName | ft
3. Identificați procesele pe care doriți să le eliminați și încheiați-le așa cum se arată mai jos. Aici a fost terminat MSPaint.
Stop-Process -Name "Process Name"
8. Terminarea automată a proceselor ascunse în editorul de registru
Pentru a face față proceselor Windows încăpățânate care revin după o repornire, Windows oferă o funcție practică „AutoEndTasks” în Registry Editor.
1. Deschideți Registry Editor din meniul de căutare sau tastând regedit în meniul Run (Win + R).
2. Navigați la „Computer -> HKEY_CURRENT_USER -> Control Panel -> Desktop”.
3. Căutați opțiunea „AutoEndTasks” în panoul din dreapta.
4. Trebuie să creați o nouă valoare de șir de caractere pentru aceasta, dacă nu există. Faceți clic dreapta oriunde în panoul din dreapta și creați o nouă valoare de șir de caractere: „AutoEndTasks.” Modificați valoarea sa de la valoarea implicită „0” la „1”.
5. Ieșiți din Registry Editor. În urma acestui lucru, procesele legacy nu vor mai reveni după fiecare închidere.
Ce se întâmplă dacă dezactivez OneDrive din Servicii?
OneDrive este un serviciu care apare frecvent în sistemele Windows. Este posibil să fie foarte important dacă ați activat sincronizarea OneDrive în cloud. Cu toate acestea, nu este necesar pentru buna funcționare a unui PC, așa că poate fi dezactivat în siguranță fără consecințe.
Ce ar trebui să fac dacă închei din greșeală un proces de sistem valid?
Depinde de cât de important este procesul pentru întregul sistem Windows. Dacă este vorba de un proces critic, cum ar fi Winlogon, care guvernează autentificarea în Windows, sistemul dumneavoastră s-ar putea bloca, provocând o oprire. Reporniți PC-ul pentru a remedia problema. Dacă este vorba de un proces sigur care a fost încheiat, reporniți-l prin lansarea din nou a aplicației.
Ce servicii Windows nu trebuie dezactivate?
Toate serviciile din Windows care afectează mouse-ul, touchpad-ul, tastatura, ieșirea audio și grafica nu trebuie dezactivate.
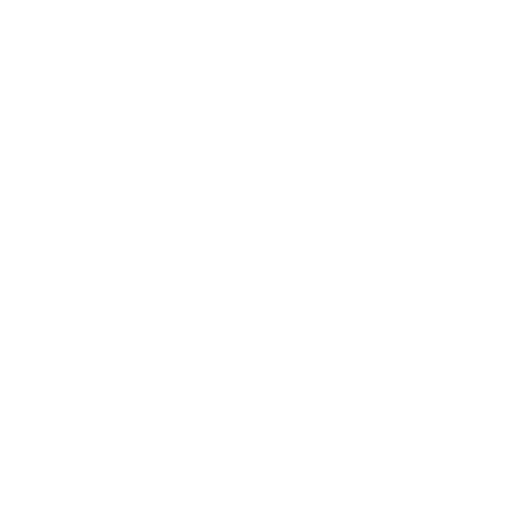






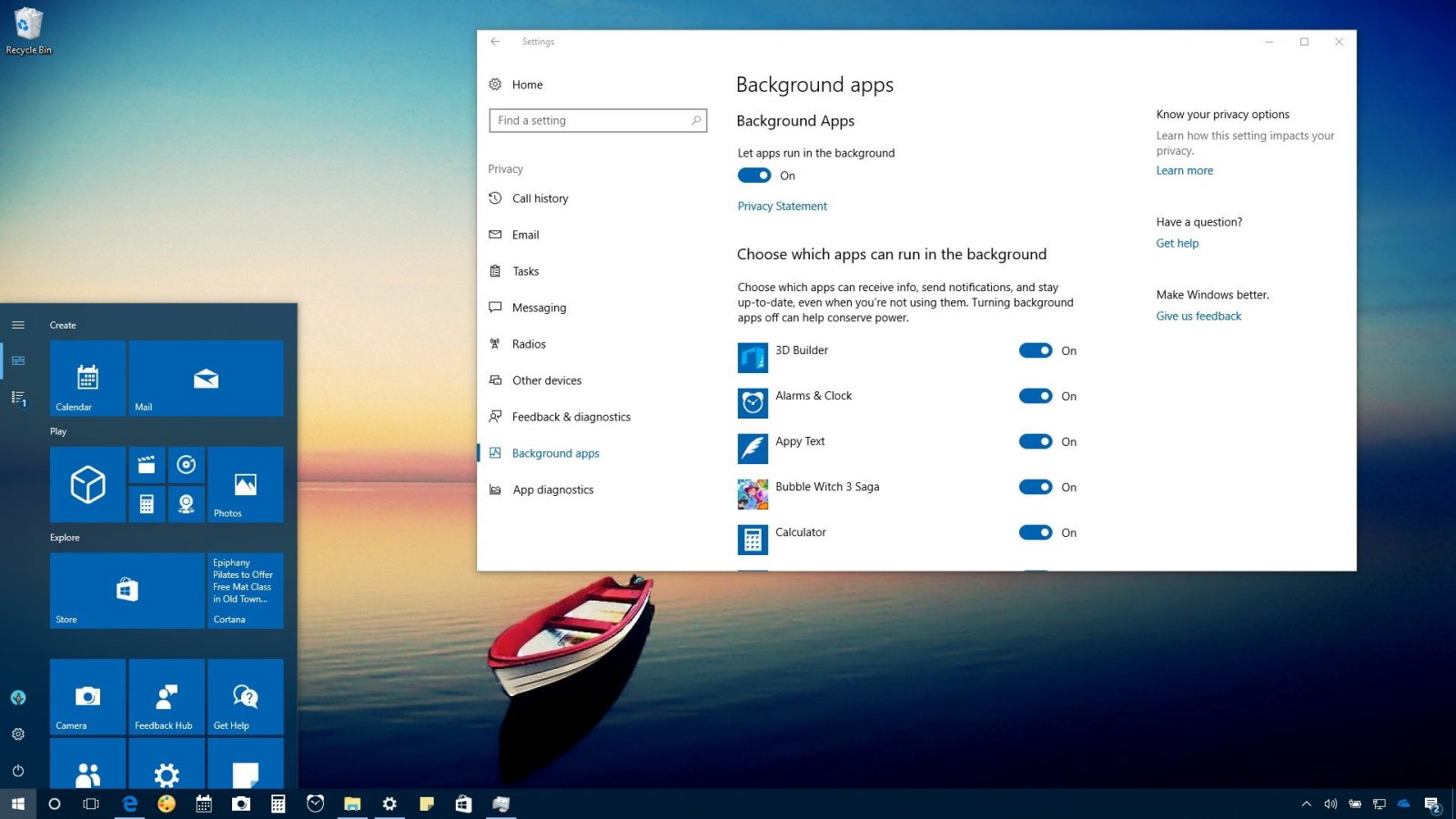

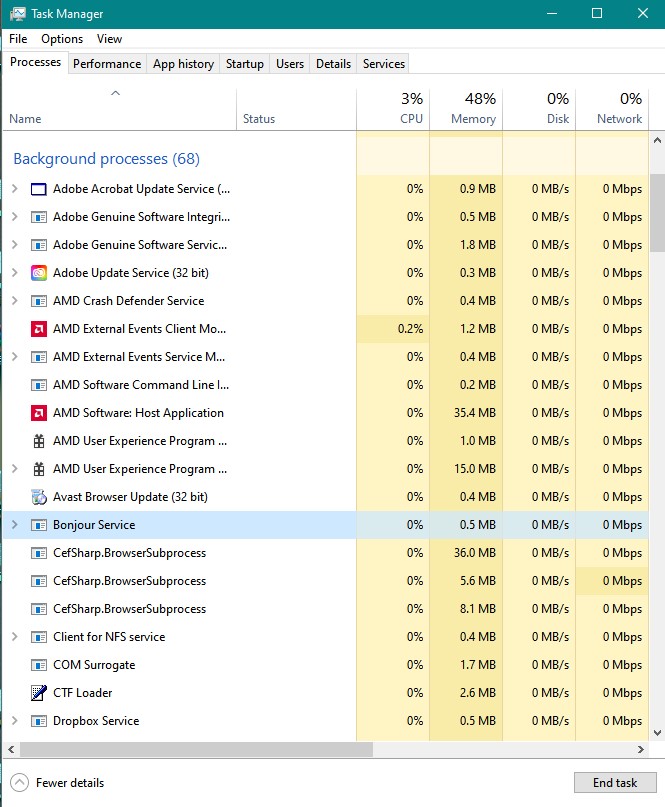


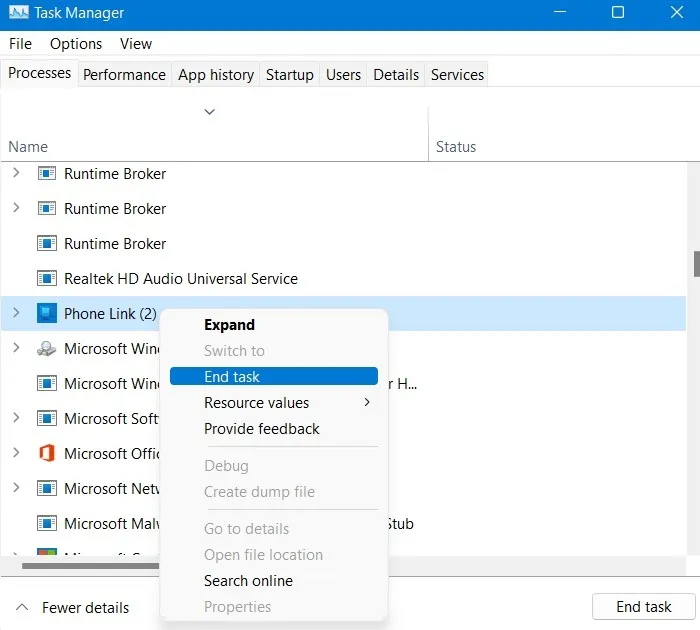
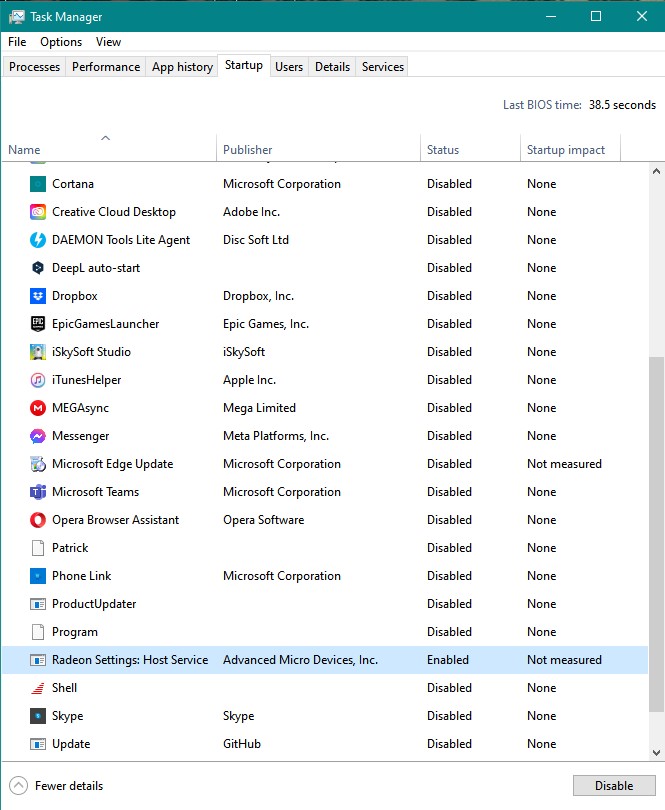


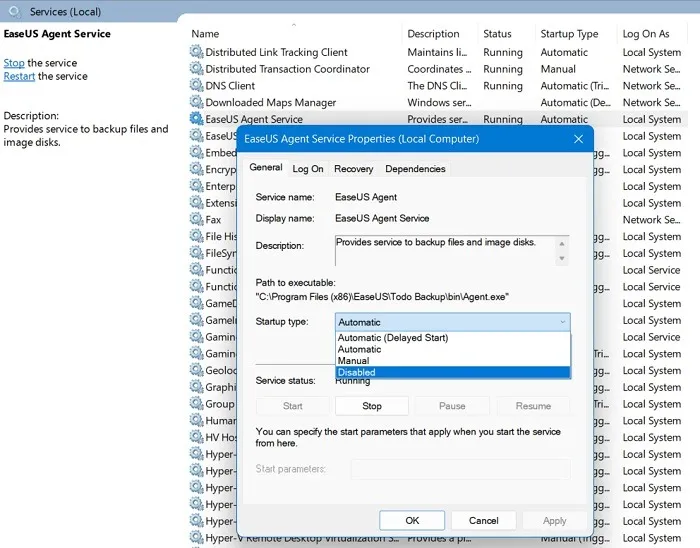

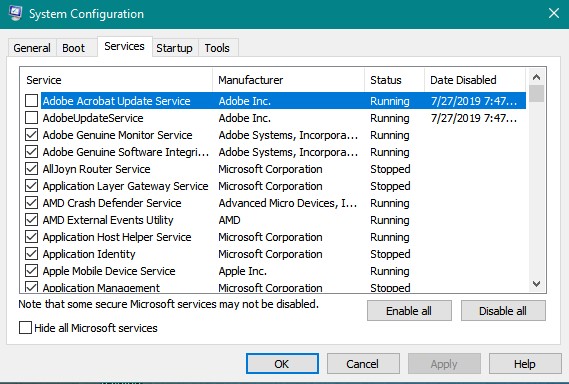

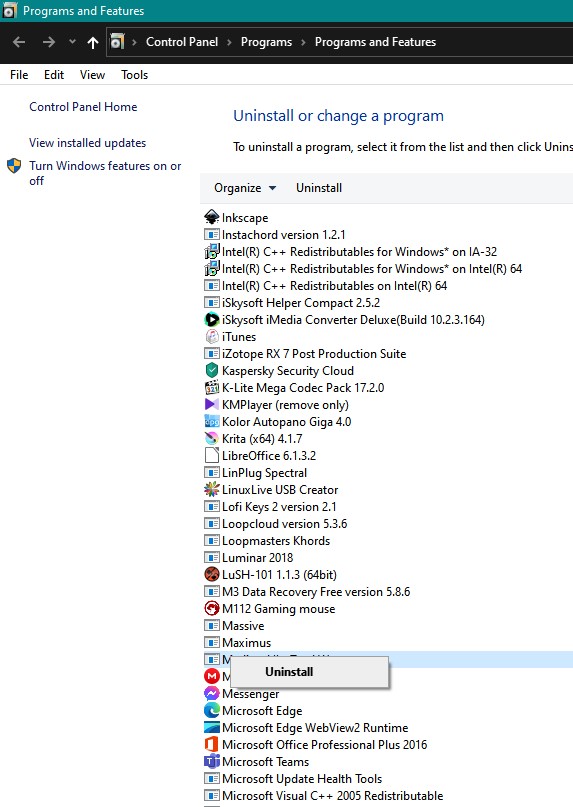
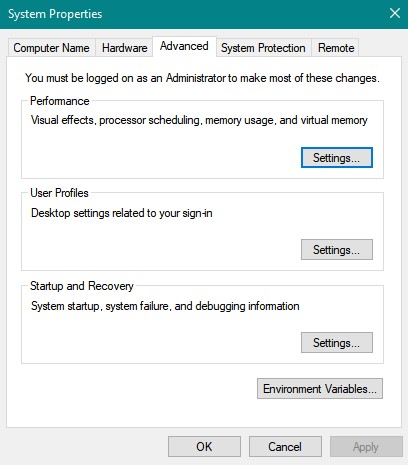
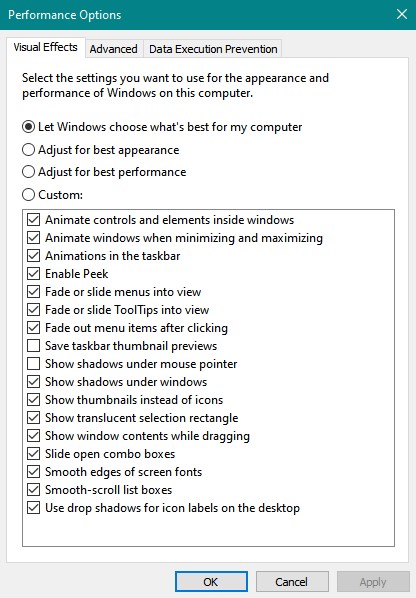
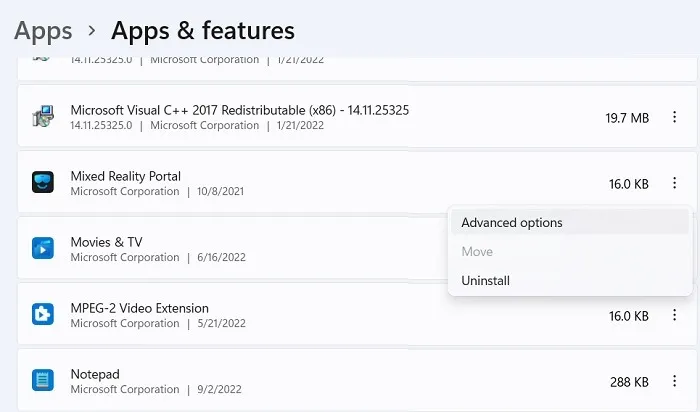

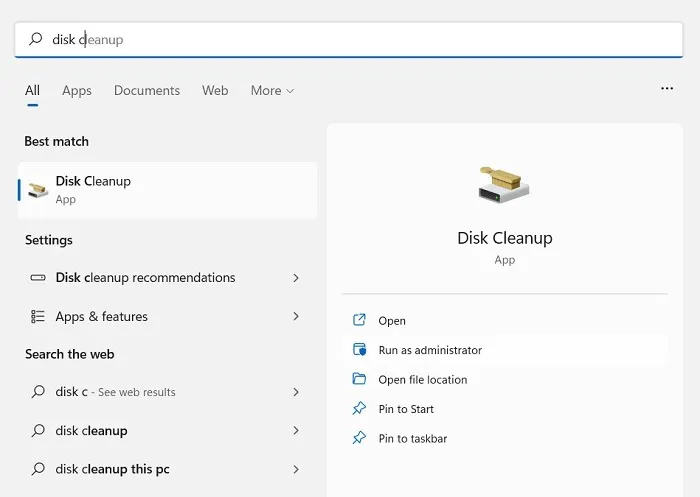


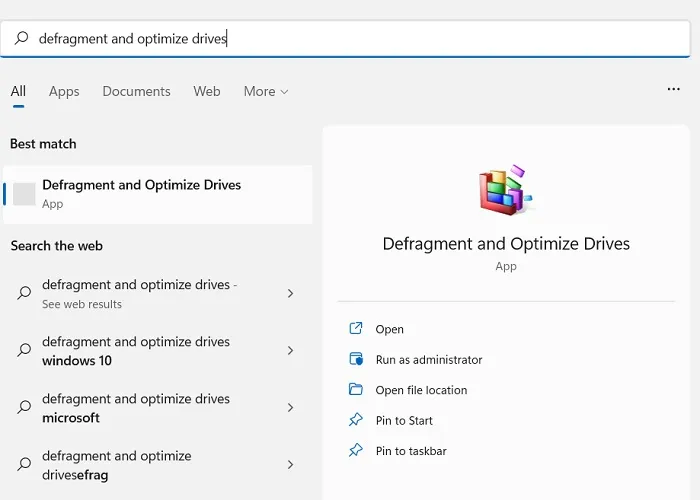

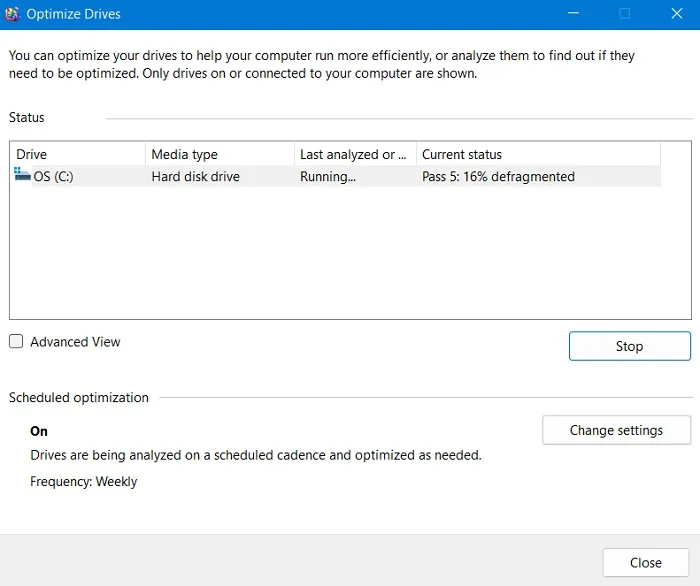
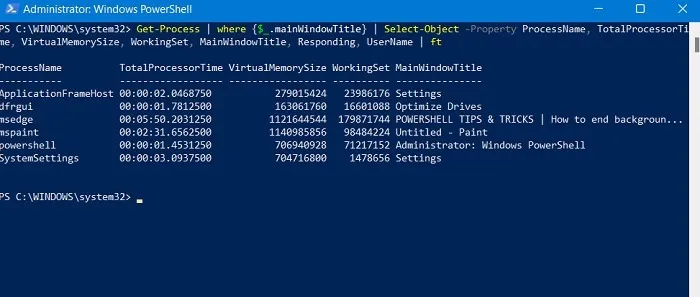

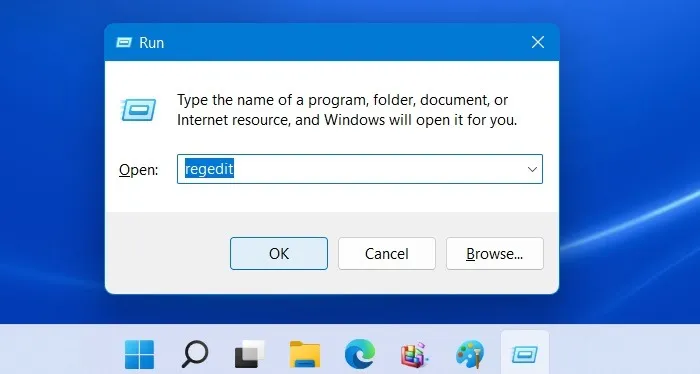
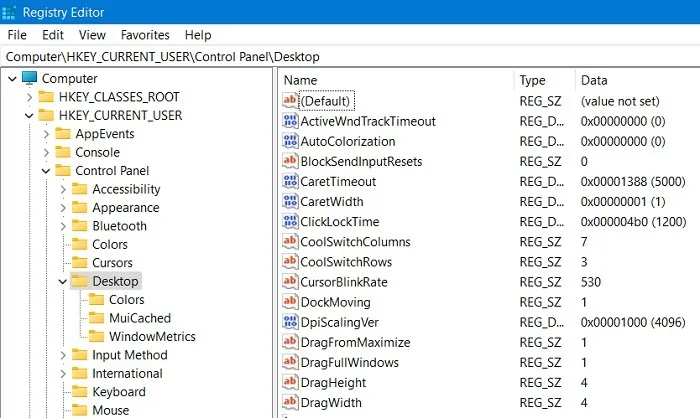
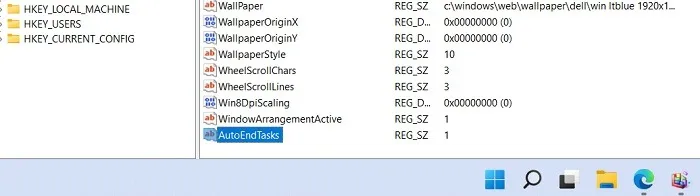




Leave a Review